Sangat berguna tetapi sulit untuk menemukan aplikasi di iPhone, sampai sekarang!

IPhone adalah pendamping yang tak terpisahkan di hari ke hari mayoritas, tetapi kami tidak selalu mengenalnya seperti kami. Mengingat investasi konstan Apple dalam menyediakan pembaruan untuk perangkatnya, seringkali tidak mungkin untuk mengetahui semua yang tidak mereka tawarkan. Untuk mengubah kenyataan ini, inilah saatnya untuk mengetahui dan memanfaatkan 5 Aplikasi iPhone Rahasia yang Mungkin Belum Anda Ketahui.

Sebagian besar aplikasi iPhone rahasia, yang diinstal secara default, sangat sulit ditemukan jika Anda tidak tahu harus mencari di mana. Fungsi-fungsi ini berguna untuk memaksimalkan kamera iPhone Anda, membuat cetakan, dan memecahkan masalah umum iPhone.
Aplikasi rahasia di iPhone
Kaca pembesar

iPhone Magnifier telah ada sejak iOS 10, tetapi iOS 14 benar-benar meningkatkan kehadirannya, dan bahkan sekarang memiliki kemampuan pendeteksian orang. Pada iOS 14 itu tersedia dari ikon aplikasi layar beranda, dengan mengetuk bagian belakang iPhone Anda, yang sebelumnya dikonfigurasikan dengan Back Tap, melalui Siri dan dari pintasan khusus.
Selain menambahkan cara baru untuk menemukan fitur tersebut, perubahan antarmuka alat ini mencakup kontrol yang dapat disembunyikan, toolbar yang dapat disesuaikan, manajemen filter yang ditingkatkan, dan beberapa pengambilan gambar.
Pemindai Kode

Aplikasi Kamera iPhone dapat memindai kode QR dan memungkinkan Anda membuka tautan di Safari. Tetapi, Pemindai Kode secara otomatis membuka tautan menggunakan browser dalam aplikasi sehingga Anda dapat menutup halaman web dan memindai lagi. Terkadang itu akan membawa Anda ke Safari atau aplikasi pihak ketiga, tergantung pada bagaimana kode QR dirancang, tetapi sebagian besar berfungsi di Pemindai Kode.
Pemindai Kode dapat ditambahkan sebagai widget ke Pusat Kontrol Anda, dan Anda juga dapat menemukannya melalui Pencarian dari layar beranda, atau membukanya dari Siri. Tetapi tidak ada cara untuk melihat fitur ini tersedia langsung di layar beranda, di Perpustakaan Aplikasi, atau di Pengaturan.
Pusat Percetakan
Tidak seperti fitur lain untuk mencetak dari iPhone, Pusat Cetak hanya tersedia dari Pengalih Aplikasi, jika pekerjaan cetak sedang dalam antrean atau di tengah pencetakan. Untuk menemukan Pusat Cetak, Anda harus memilih “Cetak” dari lembar berbagi pada dokumen, gambar, atau file lain yang dapat dicetak, pilih pengaturan cetak Anda, dan tekan “Cetak.”
Saat printer mulai mencetak, Anda dapat membuka Pengalih Aplikasi dan Anda akan melihat Pusat Cetak, dengan daftar semua pekerjaan cetak yang diantrekan di aplikasi, dan Anda dapat mengetuk masing-masing untuk melihat detail selengkapnya atau membatalkan pencetakan. Ketika semua pekerjaan cetak selesai, halaman akan menampilkan pesan: “Tidak ada dokumen yang menunggu”.
Diagnosa
Sebagian besar dari kita memanfaatkan skema URL diag:// atau diagnostik:// di Safari untuk membuka aplikasi “Diagnostik” guna membantu memecahkan masalah apa pun yang mungkin dimiliki iPhone. Alternatif lain untuk membuka Diagnostik membutuhkan mematikan iPhone dan menghubungkannya ke sumber listrik. Segera setelah itu, tekan dan tahan kedua tombol volume hingga Anda melihat logo Apple muncul di layar.
Tak lama setelah itu, Diagnostik akan terbuka di mana Anda dapat “Mulai Diagnostik”. Ini mirip dengan Alat Diagnostik Mac, hanya saja itu tidak akan menjalankan tes apa pun tanpa Apple memintanya terlebih dahulu.
Uji coba lapangan
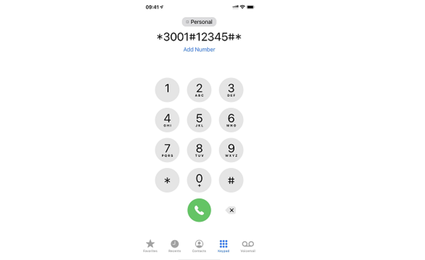
Uji lapangan atau uji lapangan dan yang digunakan terutama oleh teknisi dan operator untuk dapat mengetahui detail teknis jaringan seluler yang terhubung dengan kami. Namun jika Anda penasaran dengan informasi ini, Anda dapat mengaksesnya dengan menekan angka *3001#12345#* diikuti dengan tombol panggil di iPhone.
Saat menggunakan iPhone ada banyak opsi untuk menjalankan fungsi yang sama. Semuanya tergantung pada kesabaran untuk menyelidiki dan membandingkannya, untuk memilih yang paling cocok dengan selera kita.